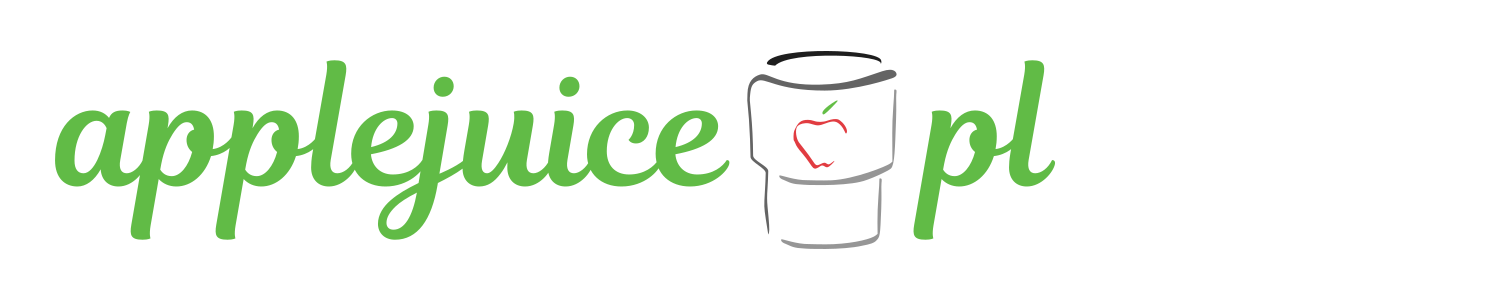Wpis archiwalny, oryginalnie pojawił się w Mój Mac Magazyn #5/2016
Windows na Maku? Toż to bluźnierstwo! Trudno się z tym nie zgodzić, bo po co – mając do dyspozycji wygodną, estetyczną i zaawansowaną platformę – skażać komputer wrogim systemem operacyjnym. Ale powodów, dla których można się na taki ruch porwać jest wiele, np. ciekawość. Posiadając nowoczesny i wydajny sprzęt chciałoby się sprawdzić, jak wypada on w połączeniu z konkurencyjnym oprogramowaniem. Innym bodźcem może być brak konkretnej aplikacji lub… gry. W przypadku programów użytkowych najbardziej rozsądnym rozwiązaniem jest wirtualizacja – uruchomienie Windows (a teoretycznie też dowolnego innego systemu) – jako środowiska działającego w systemie OS X. Sposobów na realizację tego zadania jest wiele, zarówno komercyjnych, jak np. Parallels Desktop bądź VMware Fusion, jak i darmowych, np. Oracle VM VirtualBox. Natomiast gry, zwłaszcza te nowsze, są bardzo wymagające i zasobożerne. Zatem warto Windowsowi udostępnić komputer na wyłączność.

Apple już od wielu lat oferuje klientom Boot Camp, rozwiązanie pozwalające na podzielenie dysku twardego na partycje oraz instalację systemu firmy Microsoft w taki sposób, że trzymając klawisz Option (Alt) przy starcie możemy wybrać platformę: OS X lub Windows (względnie ustawić „na stałe” środowisko pracy, wskazując preferowany Dysk startowy w Preferencjach systemowych). Oczywiście, aby wszystkie komponenty Maca były rzetelnie obsłużone przez alternatywny software, a nowe środowisko porównywalnie z dedykowanym pecetem wydajne, Apple dostarcza pakiet wymaganych sterowników.
Długi czas się wzbraniałem przed akceptacją pomysłu by swój komputer zaśmiecić produktem z Redmond, ale ciekawość wzięła górę. Nie chciałem jednak poświęcać cennej przestrzeni wbudowanego dysku MacBooka na Windowsa. I tu pojawił się pierwszy problem: Boot Camp nie pozwala na instalację systemu na zewnętrznym dysku. Podobno da się to zrobić na dyskach podłączanych do złącza Thunderbolt, ale nie miałem możliwości tego zweryfikować. Po uruchomieniu Asystenta Boot Camp zobaczymy taką o to sugestię

Żadnego dysku zewnętrznego USB ani pendrive nie ujrzymy w oknie wyboru, poza magazynem wewnętrznym… No trudno, w takim razie trzeba spróbować zainstalować Windowsa na pececie. Ha! Tu też odejdziemy z kwitkiem – Windows nie daje się zainstalować bez dodatkowych zabiegów na dysku USB. Oczywiście nie chodzi o stworzenie dysku instalacyjnego, co jest trywialne, a o działającą instalację, pozwalającą na uruchamianie programów. Nie ma jednak rzeczy niemożliwych, stąd niniejszy mini-poradnik, wyjaśniający krok po kroku jak dokonać tego haniebnego czynu.
Opiszę tu instalację systemu Windows w wersji 10, a do przeprowadzenia procesu będzie niestety potrzebny pecet.

Pierwsza i oczywista sprawa, to zdobycie oprogramowania. Windows 10 można pobrać na dysk komputera PC ze strony https://www.microsoft.com/pl-pl/software-download/windows10, za pomocą tzw. Media Creation Tool.
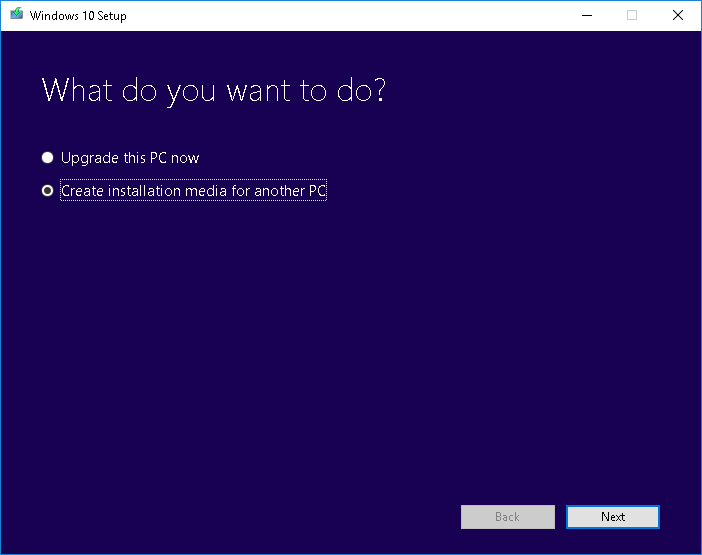
To narzędzie pozwala nie tylko pobrać pliki instalacyjne systemu, ale też automatycznie przygotować obraz ISO lub bootowalny pendrive z Windowsem gotowym do instalacji na pececie.
Skorzystałem z drugiej opcji, czyli utworzenia obrazu ISO. Wybrałem oczywiście język polski, Windows 10 (można zdecydować się też na Windows 10N, który nie zawiera programu Windows Media Player i jest wykastrowany z wielu technologii multimedialnych) oraz – co bardzo istotne – architekturę 64-bitową (x64).
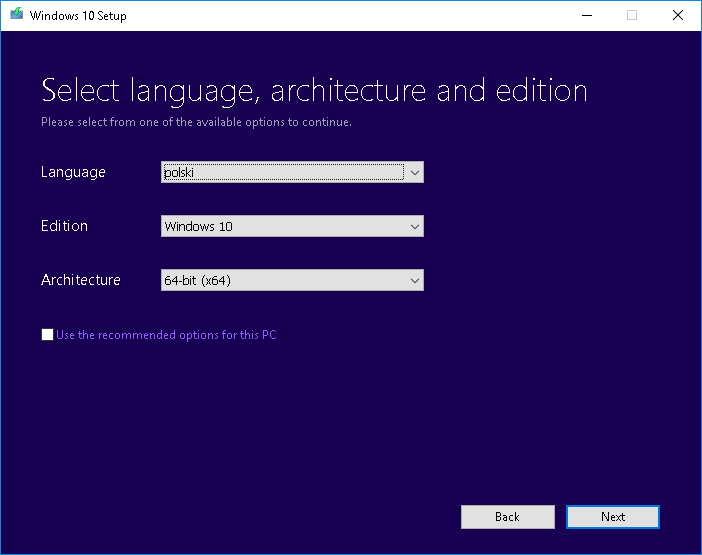
Po kilku, względnie kilkunastu minutach obraz jest gotowy. Kolejny krok to przygotowanie dysku, na którym chcemy zainstalować „okienka”. Ja zutylizowałem stary dysk talerzowy SATA o pojemności 80GB, „zawekowany” w taniej obudowie 4World ze złączem USB2.0. Leciwy i mały dysk, powolny interfejs oznaczają, że wymagana będzie anielska cierpliwość.
Aby dysk USB mógł być użyty jako startowy w komputerach wyposażonych zarówno w BIOS jak i EFI (UEFI) należy podzielić go na przynajmniej dwie partycje: SYSTEM (o wielkości min. 40 MB), sformatowaną w FAT32 oraz BOOT (tu można wykorzystać pozostałą przestrzeń dysku), sformatowaną jako NTFS. Pierwsza partycja będzie zawierać pliki wymagane do uruchomienia systemu, takie jak: Ntldr, Boot.ini, Ntdetect.com, bootmgr i BCD (i jest to jedyna aktywna partycja podstawowa), na drugiej znajdzie się kompletna instalacja systemu operacyjnego, sterowniki oraz oprogramowanie, które zainstalujemy później. Ważne! Należy się upewnić, że dysk posiada główny rekord rozruchowy (MBR). Jeśli dysk zawiera tabelę partycji GUID (GPT) trzeba korzystając z funkcji Zarządzanie dyskami w systemie Windows lub wiersza poleceń i programu DISKPART dokonać konwersji na dysk MBR. Nie będę tu się wdawać w szczegóły – potrzebujący znajdą odpowiednie informacje w Sieci.
Teraz już będzie z górki (prawie). Zamiast odczyniać uroki wpisując tajemnicze komendy wykorzystamy narzędzie z ludzką twarzą – WinToUSB. Do naszego celu wystarczy wersja darmowa programu. Po pobraniu WinToUSB i szybkiej instalacji uruchamiamy go jako administrator, pamiętając o podłączeniu spreparowanego dysku USB. Następnie klikamy w programie przycisk ISO i wskazujemy pobrany pobrany obraz. Zaznaczamy interesującą nas wersję systemu:

Klikamy Next i upewniamy się, że program poprawnie zidentyfikował dysk USB.
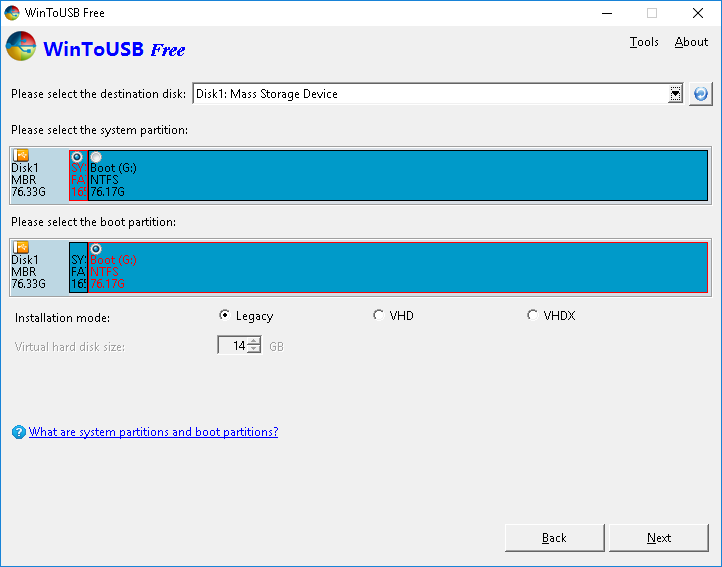
Teraz pozostaje już tylko określić partycje SYSTEM oraz BOOT (wybrane zostaną wyróżnione na czerwono), ponownie nacisnąć Next, otworzyć ulubiony trunek i cierpliwie obserwować postęp instalacji.
Na tym się kończy przydatność peceta, którego możemy z powrotem zakopać w piwnicy, zrzucić z balkonu, oddać sąsiadowi, którego nie darzymy zbytnią sympatią, bądź wystawić na OLX. Czas na sterowniki Boot Camp. Przyda się tu pendrive o pojemności 4GB lub większy. Uruchamiamy Asystenta Boot Camp, w którym z menu Czynność wybieramy jedyną dostępną opcję – Pobierz oprogramowanie obsługi systemu Windows.
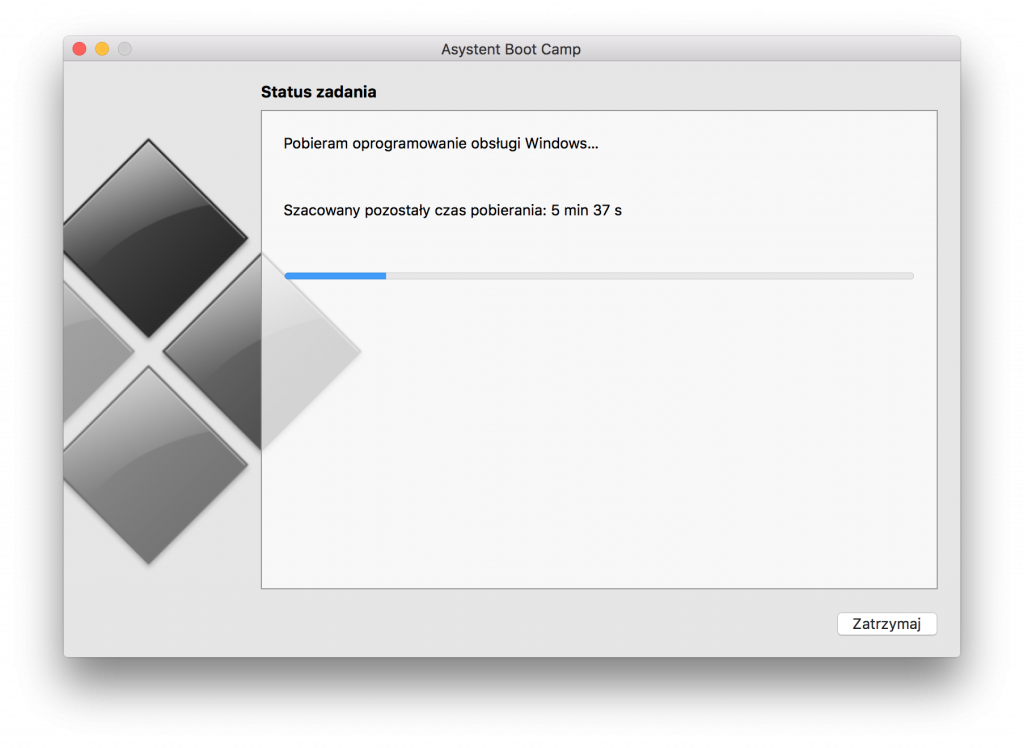
W rezultacie na wskazanym nośniku zostanie zapisany folder WindowsSupport zawierający potrzebne sterowniki.
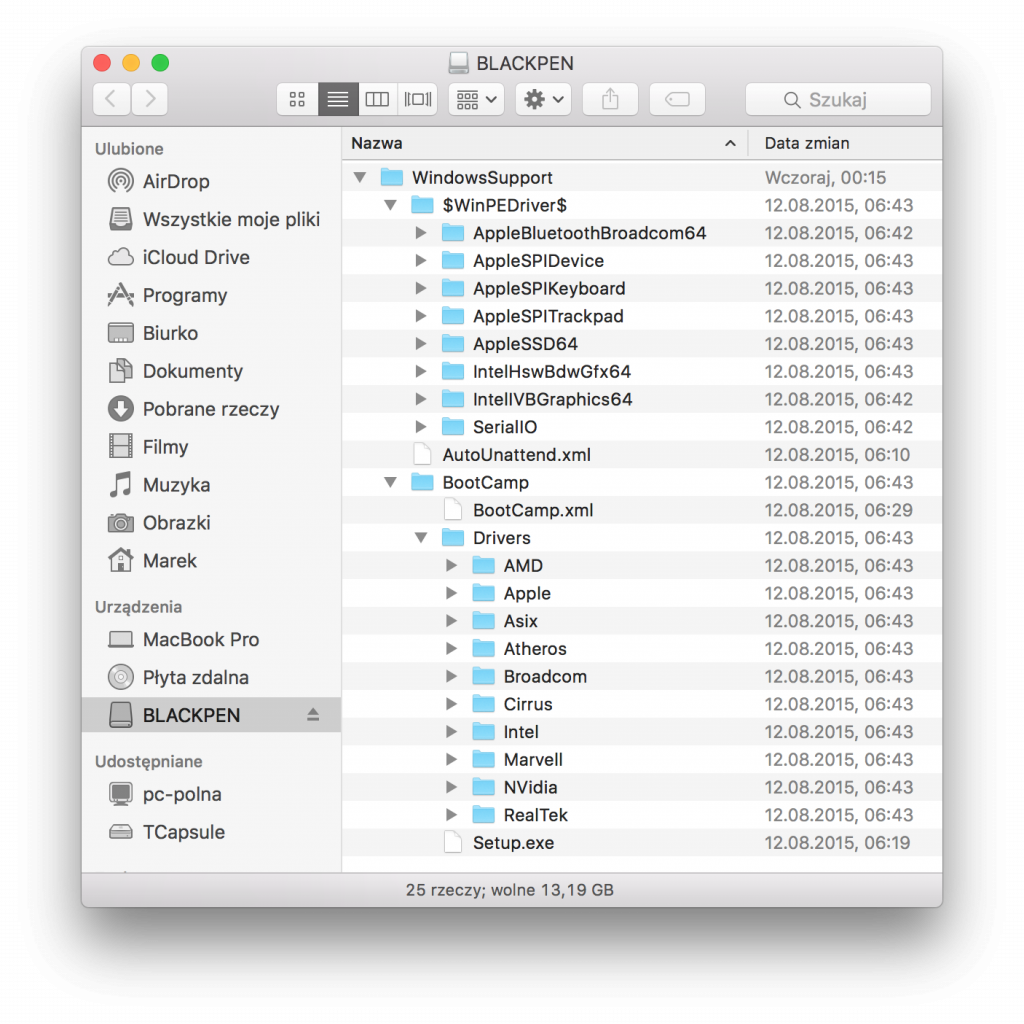
Startujemy Maca z dysku USB, pozwalamy Windowsowi dokończyć proces instalacji (wymagane są restarty, przy każdym musimy klawiszem Option wymusić uruchomienie z dysku USB). Gdy instalacja dobiegnie końca nasz Maczek uruchomi się w nowym środowisku. Teraz pozostaje już tylko zainstalować sterowniki z pendrive. W moim przypadku instalacja tychże (inicjowana programem WindowsSupport/BootCamp/Drivers/Setup.exe) zatrzymywała się na oprogramowaniu Realtek karty dźwiękowej. Przerwanie procesu zaowocowało niekompletnym przygotowaniem systemu. W rezultacie nie działały takie rzeczy, jak: zmiana poziomu głośności za pomocą klawiatury, zmiana jasności ekranu i podświetlenia klawiszy. Brakowało również panelu sterowania Boot Camp. Powtórną instalację udało się zakończyć po zamknięciu programu RealtekSetup.exe w Menedżerze zadań. Finalnie działa wszystko, ba – wspierana jest nawet mysz Magic Mouse sparowana po Bluetooth. Na wszelki wypadek załączam ściągę zawierającą mapowanie klawiszy Maka pod Windą.
Po wszystkim warto jeszcze zaktualizować zarówno system Windows, jak i oprogramowanie Boot Camp za pomocą programu Uaktualnienia programów Apple.
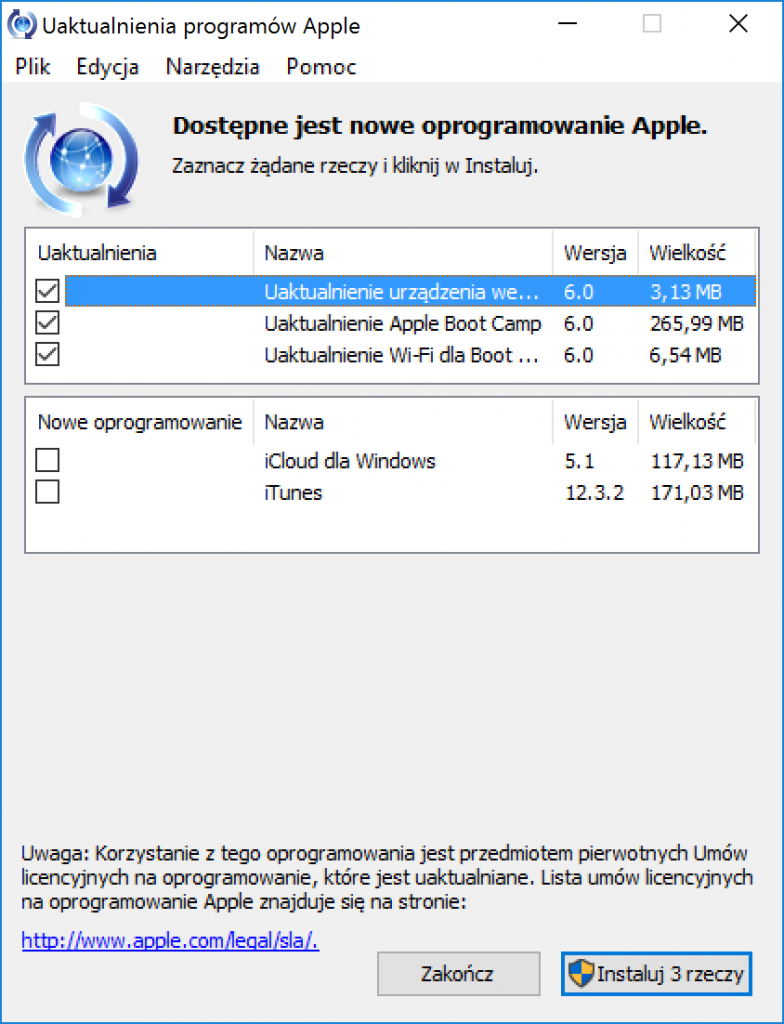
Zdecydowałem się na instalację systemu Microsoft przede wszystkim by zaspokoić swoją ciekawość, jak będzie sprawować się na topowym bądź co bądź notebooku Apple, oraz by zgłębić tajniki instalacji tego systemu na zewnętrznym dysku. Dla porównania z OS X wykonałem testy wydajności w programach PrimateLabs Geekbench oraz Maxon Cinebench R15.
Wydajność Windowsa na moim MacBooku Pro jest nieco niższa, niż OS X na tej samej konfiguracji, różnice wynoszą około 3% dla jednego rdzenia i około 7% dla wszystkich rdzeni. Dobra optymalizacja El Capitana czy słaba Windowsa/sterowników Boot Camp?
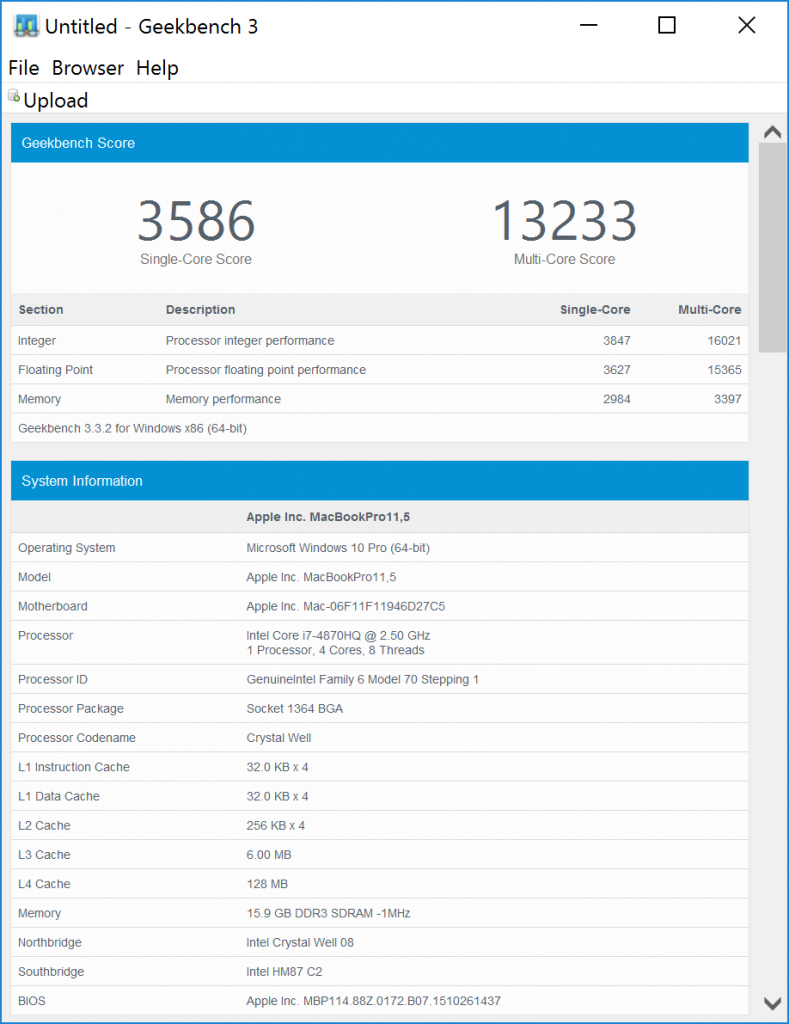
W przypadku układu graficznego (warto tu dodać, że Windows „widzi” tylko dedykowaną kartę – AMD Radeon R9 M370X, grafika zintegrowana Intel Iris Pro jest ignorowana), osiągi prezentują się następująco:
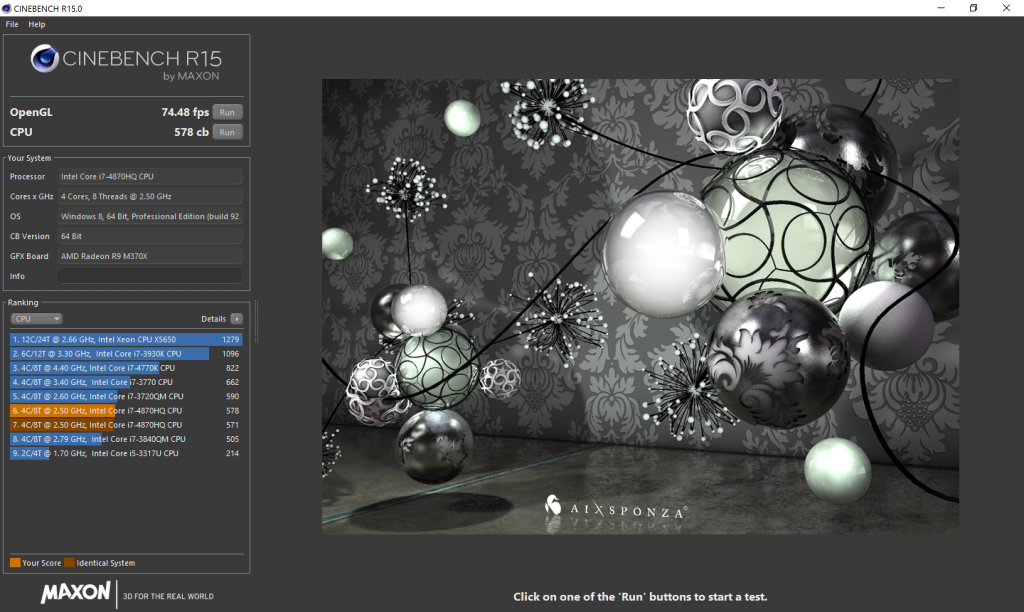
Zaskakujące jest to, że w natywnym środowisku OpenGL działa prawie 16% wolniej niż pod Windows… Renderowanie z wykorzystaniem procesora jest tylko 6% wolniejsze. To wstyd, że mimo tylu szumnie reklamowanych technologii OS X w operacjach graficznych odstaje od „okienek”. Wiadomo już, dlaczego gry w wersjach „maczanych” działają zauważalnie gorzej, niż ich pecetowe odpowiedniki
Na koniec postanowiłem sprawdzić jak na jabłuszku będzie działać gra Star Wars Battlefront. Szybka instalacja klienta Origin, dłuższa chwila spędzona na pobraniu 27 GB danych i Gwiezdne Wojny odpalone na Maku. Pierwszy test — jazda po bandzie: rozdzielczość 2880 x 1800 oraz poziom wszystkich detali na Ultra. Gra wygląda bosko! Ale o przyjemności z rozgrywki można zapomnieć, średnio 13 klatek na sekundę to zdecydowanie za mało, a wentylatory w MacBooku wyją prosząc o litość. Zmiana rozdzielczości na FullHD (1920 x 1080) to dodatkowe 10 klatek. Grać już można, choć płynność nadal daleka od zadowalającej. W końcu ustawiłem 1400 x 1050 oraz pozwoliłem grze samodzielnie dobrać poziom detali graficznych (tryb Auto). Teraz jest naprawdę przyjemnie. I zamierzam kilka wieczorów zmarnować walcząc z ciemną stroną mocy.

Windows na Maku to ciekawe doświadczenie. Kompletna przesiadka na ten system to dla mnie zdecydowanie opcja nie do zaakceptowania, ale doceniam możliwość pracy w heterogenicznym środowisku pozwalającą na eliminację pewnych ograniczeń. Windows na dysku USB ma niezaprzeczalne zalety: nie zabiera miejsca na dysku wewnętrznym, a ponadto można taki dysk wykorzystać do uruchamiania innych komputerów (zarówno PC jak i Mac).
Tytułem zakończenia i odpowiedzi na ewentualne pytanie dodam, że próbowałem różnymi sposobami jako nośnik wykorzystać recenzowany w poprzednim numerze pendrive Kingston HyperX Savage USB3.1 Gen 1. O ile udało mi się zrealizować dysk Windows To Go działający na pececie, to już MacBook Pro nie miał ochoty z niego wystartować… Nie jest to wyzwanie skazane na porażkę, jednak po dłuższej zabawie (poza wyżej sprawdzonym rozwiązaniem WinToUSB walczyłem również z narzędziem DISM – Deployment Image Servicing and Management), odpuściłem. Prawdopodobnie łatwiej poszłoby ze starszą wersją Windows (7/8/8.1). Dalsze eksperymenty zostawiam Wam, drodzy czytelnicy. Szczegóły swoich perypetii zdradzę zainteresowanym na Twitterze – tu również chętnie poznam Wasze doświadczenia.