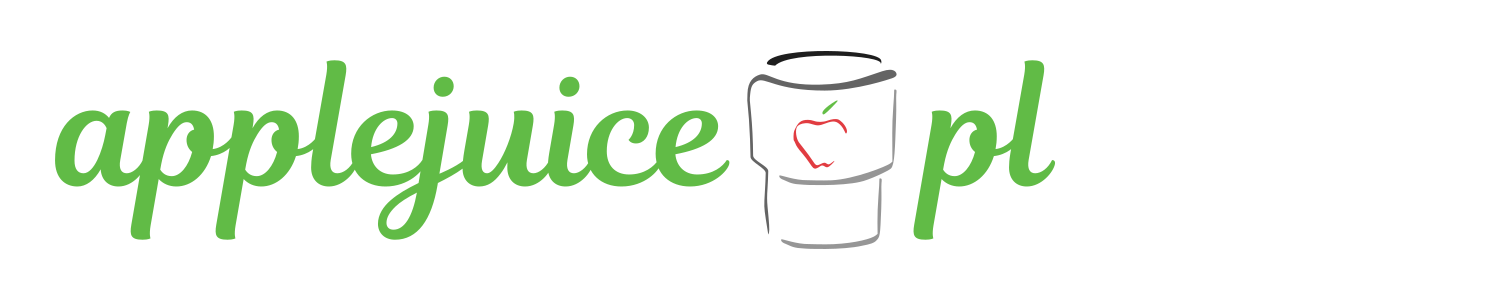Wpis archiwalny, oryginalnie pojawił się na blogu applesauce.pl – recenzowane oprogramowanie przez ponad 3 lata doczekało się wielu usprawnień, zachęcam się do zapoznania się z listą zmian na witrynie dewelopera.

Od wielu lat jestem zadowolonym użytkownikiem rozwiązania pozwalającego na zdalny dostęp do biurka komputera – LogMeIn. Niestety jakiś czas temu firma zdecydowała zrezygnować z wersji darmowej LogMeIn Free, która mimo swoich ograniczeń pozwalała w zupełności na realizację moich oczekiwań w kwestii zdalnego dostępu. Ostatnie pół roku dzięki wspaniałomyślności deweloperów, jako nabywca appki LogMeIn Ignition dla iOS (niedostępna już w App Store) mogłem korzystać z usługi w pełnym zakresie. Niestety ten okres właśnie mija, a ja już wcześniej postanowiłem poszukać rozwiązania alternatywnego. Sytuacja z LogMeIn nie jest jednak beznadziejna ani do końca spisana na straty, ale o tym dowiecie się wkrótce od Kuby.
Osobiście mam doświadczenia z aplikacjami Splashtop Remote Desktop, TeamViewer czy VNC Viewer, ale korzystając z okazji – promocji – nabyłem jeszcze inny produkt. Screens, bo nim dziś będzie mowa.
Najważniejszymi zaletami LogMeIn były: możliwość pracy w zasadzie w dowolnej przeglądarce na komputerze (lub dedykowanej aplikacji), brak konieczności dokonywania jakichkolwiek ustawień na routerach w sieci, stosunkowo wysoka szybkość działania nawet na słabych łączach, kopiowanie plików i zawartości schowka pomiędzy odległymi urządzeniami, przekazywanie zarówno obrazu jak i dźwięku, oraz możliwość zdalnego dostępu do komputera, na którym żaden użytkownik jeszcze się nie zalogował. Zwłaszcza ta ostatnia cecha jest dla mnie kluczowa, bo gdy komputer jest w jakiejś lokalizacji wystarczy poprosić kogoś o włączenie, a nie dodatkowo o zalogowanie – co wiązałoby się z ujawnieniem hasła.

Screens w postaci klienta występuje w wersjach dla iOS oraz dla OS X. Natomiast dostęp możliwy jest do komputerów Mac, PC z Windowsem oraz PC z Linuksem. Konfiguracja Maków umożliwiająca połączenie z np. iPhone jest wręcz trywialnie prosta: w Preferencjach systemowych -> Udostępnianie zaznaczamy Współdzielenie ekranu lub – jeśli chcemy zestawić połączenie szyfrowane: Zdalne logowanie. Trzecia możliwość to zaznaczenie opcji Zdalne zarządzanie (która automatycznie aktywuje Współdzielenie ekranu). Oczywiście w każdym przypadku możemy, a nawet musimy określić kto ma uprawnienia do takiego dostępu, a w przypadku Zdalnego zarządzania – wybrać, co konkretnie zdalny użytkownik może zrobić (obserwacja, pełna kontrola, kopiowanie, chat, ponowne uruchomienie/wyłączenie komputera i inne).
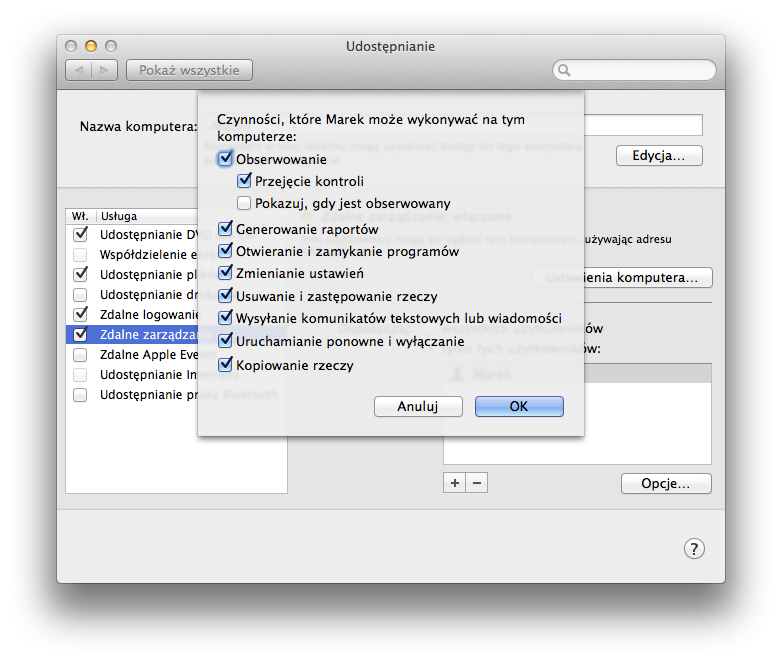
Należy też pamiętać o tym, by systemowa zapora sieciowa (o ile jest załączona) zezwalała na połączenia przychodzące dla tych usług.
To wszystko wystarczy, jeśli potrzebujemy zdalny dostęp w sieci lokalnej. Do umożliwienia dostępu z Internetu potrzeba trochę więcej zachodu i dostępne są (nie dla wszystkich jednak) dwie opcje – Screens Connect (również dla PC z Windows) oraz ręczna konfiguracja.
Instalacja Screens Connect jest szybka i bezbolesna. Rezultatem jest nowy panel w Preferencjach systemowych, a interakcja użytkownika sprowadza się do stworzenia Screens ID i wprowadzania tych danych (ID/Hasło) w odpowiednich miejscach panelu.
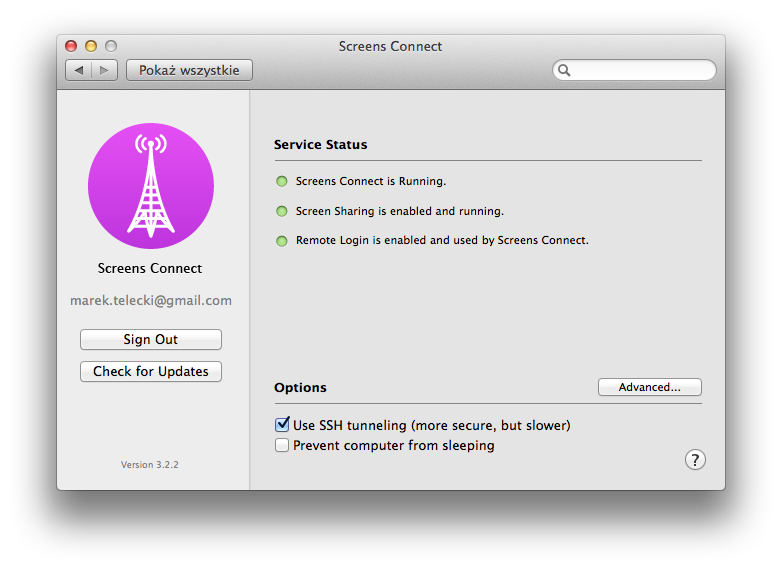
W przypadku PC, instalator Screens Connect dodaje programy (serwery) TightVNC i freeSSHd (jeśli nie zainstalowaliśmy ich lub odpowiedników wcześniej). Są one wymagane do zestawienia zdalnego połączenia.
Konfiguracja ręczna to kilka kroków i warto tu dodać, że jeśli nie dysponujemy stałym adresem IP (od czego zwalnia nas Screens ID), warto skorzystać z usługi darmowego DDNS, np. w sposób opisany tutaj.
Kolejne etapy manualnego dostosowania Maca to:
- statyczne zaadresowanie komputera, do którego chcemy się łączyć (Preferencje systemowe -> Sieć i tu wybieramy dla Konfiguruj IPv4 – używając DHCP z ręcznie przydzielanym adresem,
- dodanie odwzorowania portów TCP i UDP o numerach 3283, 5900 na prywatny adres IP naszego komputera w sieci lokalnej (W przypadku routerów Apple korzystamy z Narzędzia AirPort, w którym edytując konfigurację stacji bazowej wchodzimy w ustawienia Sieć a następnie dodajemy wpis w sekcji Ustawienia portu – z menu rozwijanego wybieramy Apple Remote Desktop i tylko modyfikujemy adres IP).
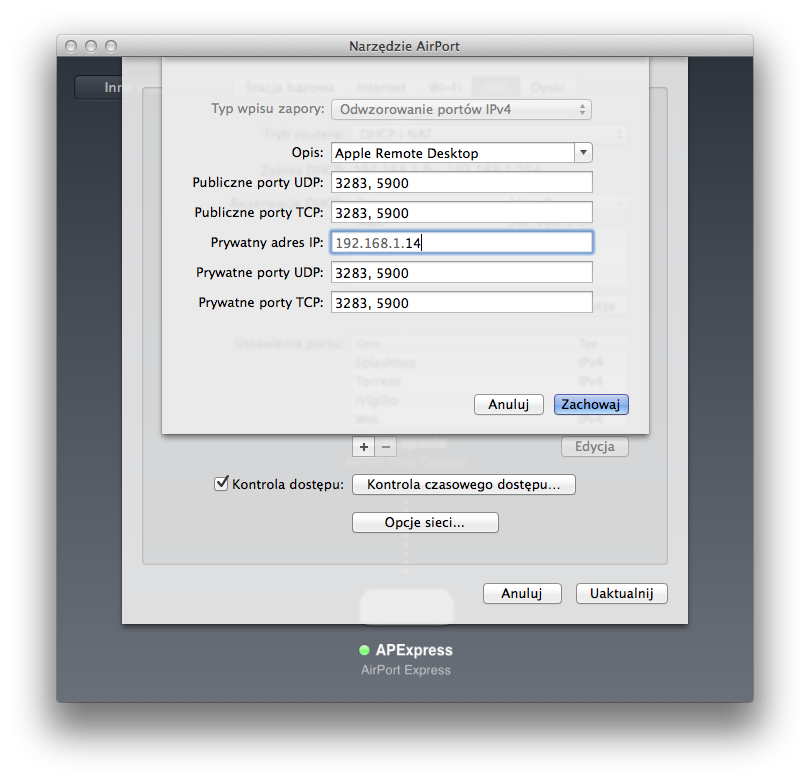
Możemy tu uznać, że nasz Mac jest gotowy do przyjęcia gościa z zewnątrz. Teraz dochodzimy wreszcie do sedna i zajmiemy się klientem Screens dla iOS.
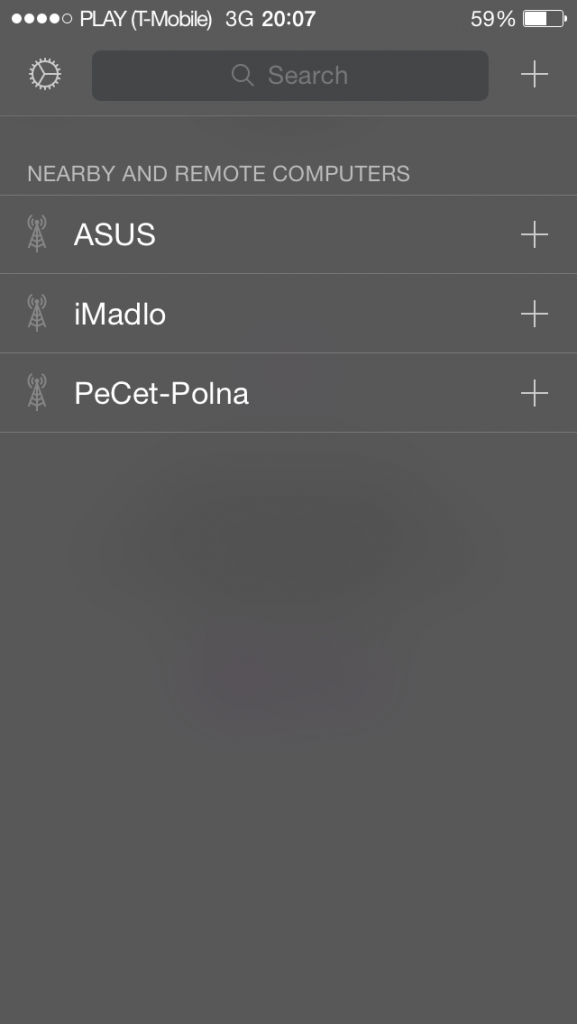
Dodawanie komputerów w aplikacji Screens na iOS działa automagicznie dzięki usłudze Bonjour, pod warunkiem, że na wszystkich zdalnych komputerach zainstalowaliśmy Screens Connect. Wykrywanie działa zarówno w sieci lokalnej jak i przez Internet!

W sytuacji gdy zdalny komputer konfigurowaliśmy ręcznie i wszystkie ustawienia zostały poprawnie wprowadzone, w appce Screens dodajemy urządzenie również manualnie, wypełniając odpowiednie pola rzeczywistymi danymi. W polu adres wprowadzamy nasze zewnętrzne IP lub globalną nazwę hosta, którą uzyskujemy po skonfigurowaniu konta np. w serwisie noip.com.
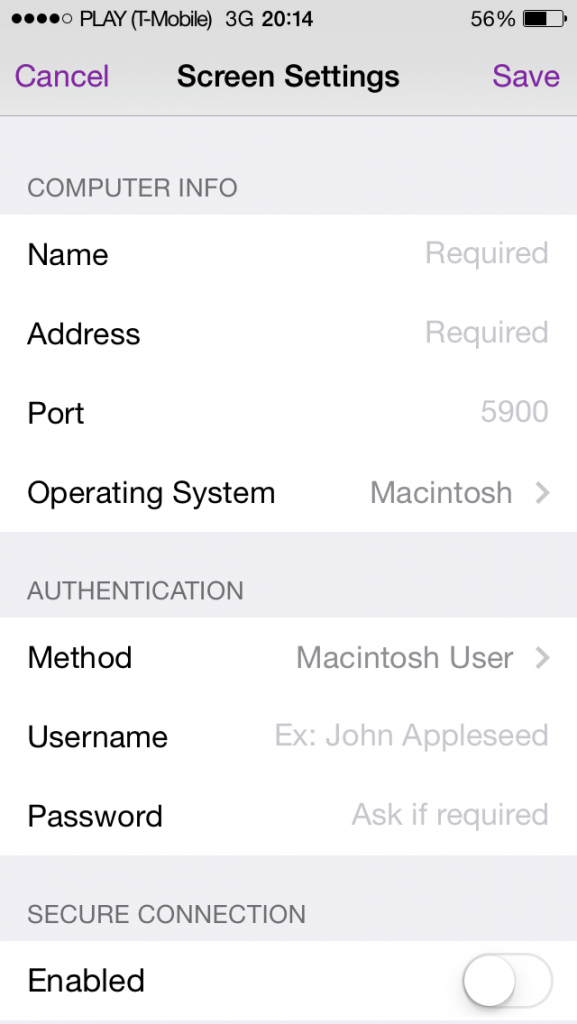
Z tego co zauważyłem to ew. problemy z wykrywaniem komputerów występują w przypadku złych wpisów i reguł w Zaporze sieciowej. Dlatego warto zanim zaczniemy obwiniać i rekonfigurować router, sprawdzić czy właśnie tam nie zaczaił się błąd – pomimo że Screens Connect będzie sygnalizować kłopot z mapowaniem portów.
Zdalny pulpit w Screens obsługujemy gestami, tzn. powiększanie/zmniejszanie – „szczypaniem”, przewijanie zawartości okna – przesuwaniem dwoma palcami, lewy przycisk myszki – tapnięciem jednym palcem, prawy przycisk myszki – tapnięciem dwoma palcami, itd. Oczywiście działa też przeciąganie okien i zaznaczanie tekstu, wywołanie Mission Control czy wyświetlanie wszystkich okien aktywnej aplikacji (tak jak na Magic Trackpad).
Na dole ekranu znajdziemy przewijalny pasek skrótów z ikonkami:
- wysuwanej klawiatury,
- przycisku akcji, pozwalającego m.in. na: zamknięcie połączenia, przełączenie w tryb podglądu, włączenie trybu gładzika, zrobienie zrzutu ekranu i przesłanie zawartości schowka,
- klawiszy kursora: Góra, Dół, Prawo, Lewo,
- klawiszy przewijania strony: W górę, W dół, Na początek, Na koniec,
- klawiszy specjalnych: Escape, Tabulator, Control, Shift, Alt (Opcja) i Command (lub Windows w przypadku PC),
- operacji takich jak: Kopiuj, Wklej, Wytnij, Cofnij, Przywróć, Zaznacz wszystko, Zamknij okno, Minimalizuj okno, Zakończ, Spotlight, Wyloguj oraz klawisze funkcyjne.

W preferencjach każdego komputera do którego się łączymy, możemy m.in. wybrać jakość obrazu poprzez określenie ilości wyświetlanych kolorów (tysiące lub miliony), metodę autentykacji, domyślny tryb pracy po włączeniu (pełen ekran, tryb kontroli lub podglądu).
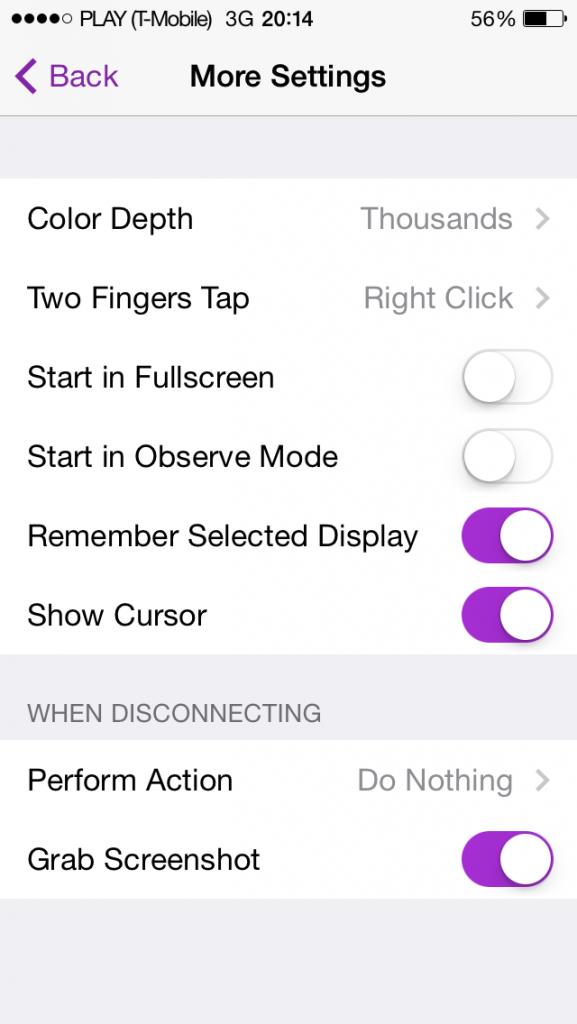
Da się nawet określić zachowanie po rozłączeniu (np. wylogowanie użytkownika, umieszczenie kursora w wybranym narożniku – co sprawdza się gdy mamy je uaktywnione w Mission Control, czy wyświetlenie okna pozwalającego na administrowanie systemem Windows – Ctrl+Alt+Del). Co więcej, jeśli mamy więcej niż jeden monitor podłączony do komputera, Screens może zapamiętać wybrany wyświetlacz!
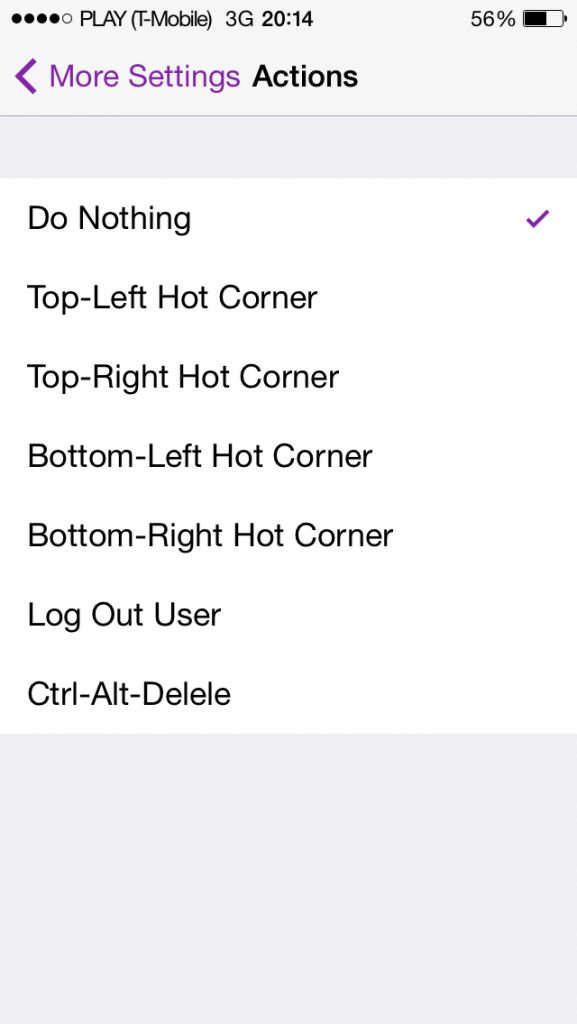
Screens wspiera klawiatury fizyczne sparowane z iUrządzeniem poprzez Bluetooth (choć w tym wypadku nie będą działać klawisze funkcyjne F1-F12).
Miłą rzeczą jest również wsparcie dla klonowania AirPlay, dzięki czemu biurko zdalnego komputera możemy wyświetlić np. na telewizorze podpiętym do Apple TV. Oczywiście filmu w ten sposób obejrzeć się nie da, ale zdjęcie, interfejs aplikacji, itp. jak najbardziej. Choć tu akurat widać, że coś nie jest dopracowane jak należy, bo podczas przewijania zawartości ekranu zdalnego hosta pojawiają się artefakty, tak jak by występował problem z odświeżaniem/buforowaniem obrazu. I niestety jak się pojawią to już nie chcą zniknąć.
Z poziomu appki możemy dwukierunkowo obsługiwać schowek z tym, że od Screens do komputera przesyłać można wyłącznie tekst (trafia bezpośrednio do pola tekstowego lub otwartego dokumentu), natomiast w drugą stronę zależnie od systemu operacyjnego komputera możemy odebrać:
- czysty tekst (Windows, Linux),
- czysty tekst, obrazy z aplikacji Podgląd, edytora graficznego lub przeglądarki WWW, łącza URL oraz nazwy zaznaczonych plików (OS X).
Sporą zaletą jest możliwość synchronizacji ustawień w programie (łącznie z dodanymi profilami zdalnych komputerów) za pomocą iCloud lub Dropboksa. Dzięki temu jeśli skonfigurujemy wszystko np. na iPhone to po uruchomieniu Screens na iPadzie wszystko będzie wyglądać i działać tak samo.
Tak naprawdę dostępnych w programie opcji jest tak dużo, że aby każdą opisać wpis ten byłby o wiele dłuższy a myślę, że każdy z was lubi odkrywać nowe i przydatne funkcje sam, więc nie będę psuć zabawy 🙂
Screens for iOS to program genialny i nie dziwię się czemu jest taki drogi. To zdecydowanie najlepszy klient VNC dostępny na mobilnej platformie Apple. Ja jestem zadowolony z wyboru Screens jako następcy / zastępcy LogMeIn choć uczciwie przyznam, brakuje mi w tym rozwiązaniu trochę większej szybkości odświeżania (zwłaszcza gdy korzystam z połączenia via 3G), transferu plików oraz przekazywania dźwięku ze zdalnego komputera. To ostatnie to nie ograniczenie Screens, a samego protokołu VNC niestety… Jako, że często – z racji wygody – wykorzystywałem LogMeIn z poziomu komputera, rozważam również zakup Screens for Mac, o ile uda się upolować jakąś sensowną promocję, bo prawie €30,00 w Mac App Store to dla mnie zaporowa cena. Po za tym przydałaby się też wersja dla Windowsa…
Powyższy artykuł nie jest podręcznikiem prowadzącym użytkownika za rękę, więc jeśli podczas konfiguracji Screens napotkacie jakiekolwiek problemy polecam zaczerpnąć wiedzy u źródła. Firma Edovia udostępnia przewodniki do swoich produktów oraz dział wsparcia m.in. z odpowiedziami na najczęściej zadawane pytania. Co prawda po angielsku, ale ze sporą ilością obrazków, więc nawet nie poligloci dadzą sobie radę.